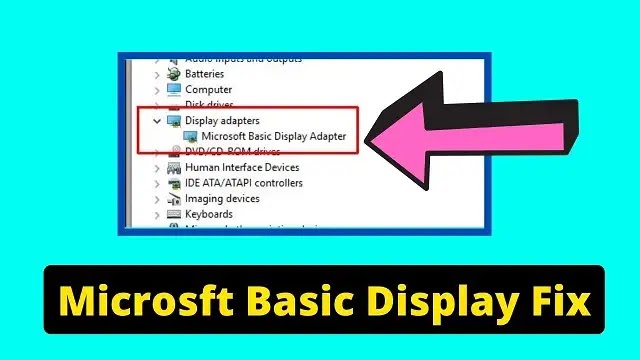
Fix Microsoft Basic Display Adapter Download Windows 11/10
In this post, you will learn how to fix Microsoft Basic Display Adapter issue on a Windows 11/10 PC.
So, you wanted to update or check the display driver, and you opened Device Manager... and BOOM!
You saw that Microsoft Basic Display Adapter is listed as your display driver in Windows 10, instead of your actual graphics driver.
What should you do to fix this problem?
It’s simple and easy. This post will guide you through the steps to fix Microsoft Basic Display Adapter issue.
Keep reading.
Table of Contents
Why Are You Seeing This Issue?
This error happens when you haven't updated your graphics card driver to the latest version.
Even if you have updated your display driver before, sometimes certain programs or Windows itself can cause errors.
Your system might automatically switch to the basic display driver in order to resolve these errors.
Here are some reasons why you might be seeing this error:
- You have system errors.
- There are display driver issues.
- Your display driver is outdated.
- Windows faulty updates.
- You may have reinstalled Windows.
- Some unknown programs caused an error.
There is no one specific reason or cause for the error since display driver can be used by multiple programs. They may modify the system settings and when encountered some error, they might revert back to the stock display driver which Microsoft Display Adapter in Windows PC.
But, don’t worry! I’m here to help you.
I'll show you exactly what needs to be done to fix the Microsoft Basic Display Adapter problem.
Let’s dive in.
Recommended:
How to Fix the Microsoft Basic Display Adapter in Windows 11/10?
Since there is no specific cause for this issue, hence, there is not a single but multiple solutions. So, we'll see the working methods to fix this problem.
When I face the issue, I searched on Google and YouTube for the solution and found some easy to follow yet working methods.
Here are the methods to fix this issue:
- Windows Updates
- GPU Driver Updates
- Automatic Driver Updates
- Restart Display Driver Services
Basically, if you see Microsoft Display Adapter in device manager then you only need to update your display adapter driver, and that's it.
Now, let's focus on fixing the Microsoft Basic Display Adapter in Windows 10.
Note: Restart your PC after updating.
Method 1: Windows Updates
Success Rate: 90%
You just need to update Windows. Microsoft will automatically search for the latest driver for your graphics card to fix this problem.
Simply update your Windows system, and you may be able to resolve it.
For a 100% fix, follow the next step.
Method 2: GPU Driver Updates
Success Rate: 100%
You can manually update your GPU driver from Device Manager.
- Search for "Device Manager" in the Windows search box and open it.
- Go to "Display adapters" and you’ll see the Microsoft Basic Display Adapter.
- Right-click on it and select "Update Driver."
That's it!
Suggested:
To install exclusive drivers for Nvidia or AMD graphics cards, you’ll need to download their respective software for driver updates.
Here are the download links to update your display drivers:
For Intel HD Graphics
Download Intel Update Tool: This official tool from Intel automatically scans your computer for outdated drivers and updates them.For Nvidia
Download Nvidia Tool: This is Nvidia’s official driver update tool, known as GeForce Experience, which also allows you to record gameplay and optimize your games.For AMD
Download AMD Tool: AMD's Adrenaline software makes it easy to update your GPU and CPU drivers with one click. It’s especially useful if you have AMD chipsets.
Method 3: Automatic Driver Updates
Success Rate: 99%
Using Device Manager
If you don’t want to go through the manual update process, you can update your display driver directly from Device Manager.- Go to "Display adapters" in Device Manager.
- Right-click on "Microsoft Basic Display Adapter."
- Click on "Update Driver."
- Select "Search automatically for drivers."
Windows will search for the best available driver for your graphics card.
That's it! Don’t forget to restart your PC after updating.
Using Driver Update Software
You can update all of your drivers in Windows 10 with just one click by using third-party software.I recommend Driver Booster as it’s free, simple, and easy to use. Download and install it, then click “Scan.” It will scan for outdated drivers and update them automatically.
Method 4: Restart Display Driver Services
Success Rate: 95%
If you can’t update your display driver, try restarting your display driver services.
Using a Shortcut
This is a quick, one-second fix. Press the following keys:
Win + Ctrl + Shift + B
Your screen will flash, and you’ll hear a beep sound. This means Windows has successfully restarted the display driver service.Using Services.msc
Follow these steps:- Type "services" in the search box and open it.
- Search for Nvidia and AMD services.
- Double-click on each and set the startup type to "Automatic."
- Click "Apply" and "OK."
- Do this for all Nvidia and AMD services, then restart your PC.
Will You Face This Problem in the Future?
No, you won’t, unless something goes wrong with your display driver.
Simply check for the latest version of your GPU driver every 1-2 months, and you’ll be fine. Keep your display driver updated, and you won’t face this issue again.
Conclusion
To wrap up: After reading this post and following the steps, you’ll know exactly how to fix the Microsoft Basic Display Adapter issue in Windows 10.
Updating your display adapter is the solution, and once you do that, your problem will be fixed.
That’s it!
