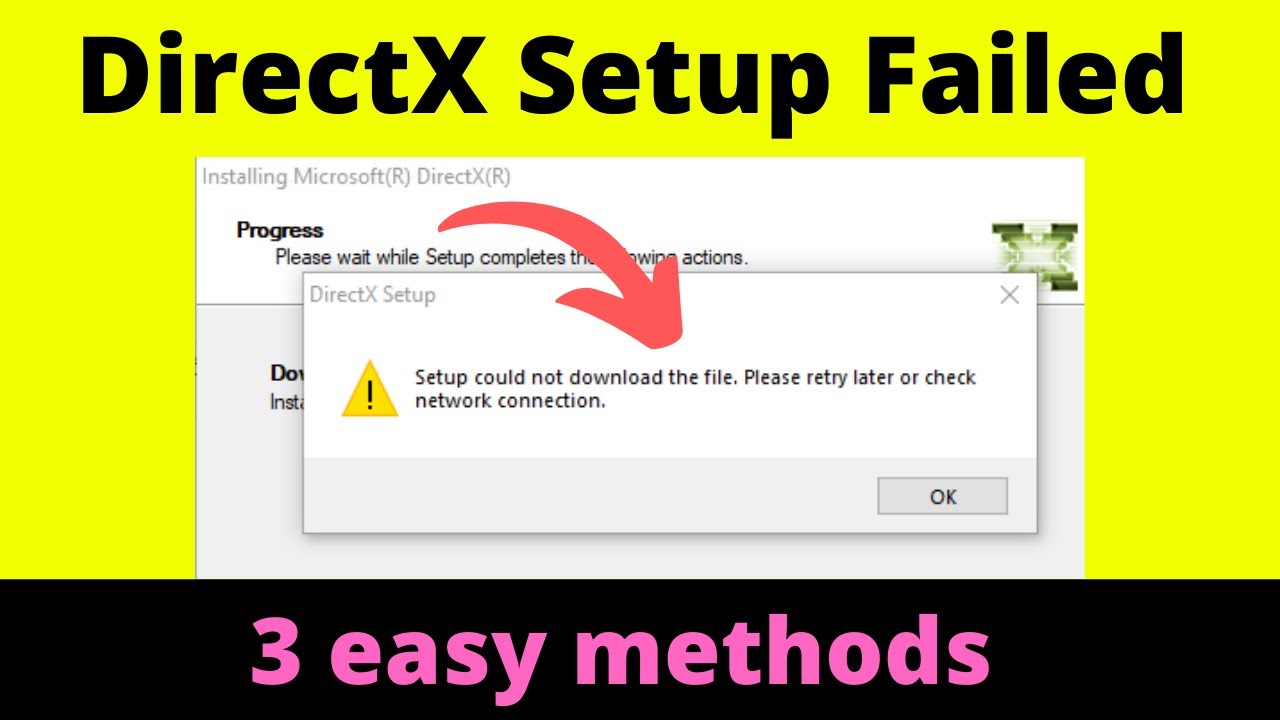
DirectX setup could not download the file please retry later or check network connection
In this post, I'm going to show you how to fix the DirectX setup could not download the file issue.
This is the full error message: DirectX Setup could not download the file. Please retry later or check the network connection.
I wanted to install the latest DirectX version, so I downloaded the setup from the official Microsoft website.
But when I tried to run the setup, it gave me the DirectX setup could not download the file error.
So I was searching for a solution to fix this DirectX installation error, and I found some useful methods.
Even though I used only two methods to fix the DirectX installation failed problem, you can try all of the following methods.
Suggested: Fix Product Activation Failed Error
Table of Contents
- How to fix DirectX setup could not download the file please retry later or check network connection?
- Conclusion:
How to fix DirectX setup could not download the file please retry later or check network connection?
You can either try each of the method from this list or watch this video to know how to fix this problem within three simple methods.
Suggested: Fix entry point not found error
Video Guide:
1. Disable Antivirus
Antivirus sometimes gives a headache. Why?
Because it works on its own. I mean, it can block, restrict, or even delete some programs without even telling us.
That's why you should disable antivirus first before doing any work on your PC.
This is the most obvious solution because, as I said, antivirus or Windows security sometimes blocks the web setups or programs.
Suggested: Fix Ubisoft DLL Errors
I'm just saying to disable it temporarily so that if it's blocking the program, it won't cause any trouble while performing some actions or program executions.
So just disable your antivirus or Windows security on your Windows PC and then try to install the DirectX setup.
If you're using the default MS Defender and if you want, you can turn off Windows Defender permanently.
This solution may fix DirectX could not download the file issue if the antivirus is blocking it.
If it fixed your problem, enable the antivirus again so that your PC won't be vulnerable to any threats in the future.
2. Turn off Firewall
If the above step didn't work for you, then just disable the Windows firewall.
Windows Firewall is a network and system security tool or a program that filters the incoming and outgoing network traffic based on the programs you're currently using.
But you know what? Windows Firewall sometimes blocks the network traffic for web setups in
order to prevent unusual or unwanted installations.
Just search for the firewall in the Windows search box and open it. This is a shortcut.
But if you want to know the way to get to the Windows firewall, here is the path or steps:
Start button > Settings > Update & Security > Windows Security and then Firewall & network protection.
Now you need to go through these three options: domain network, private network, or public network.
Just open and turn off these options.
These are general steps to disable Windows firewalls.
Many users on the Microsoft forum reported that disabling the Windows firewall actually solved the DirectX setup could not download the file issue.
So it may also work for you; give it a try.
If this works, great; if not, proceed to further methods.
3. Reset Network Config & Flush DNS Cache
I found this solution on the Microsoft forum, and this is one of the solutions I recommend you use to fix the DirectX network error.
This method will reset network configurations and the network catalog in order to fix direct installation errors.
You first need to flush the DNS cache. And then reset the network configurations.
Just run CMD as an administrator and enter these commands:
ipconfig /flushdns
netsh winsock reset
The first command will flush the DNS cache.
The second command will reset the network catalog configs.
The above two commands will do their work automatically; you don't have to do anything separately.
This actually recovers the system from any socket errors caused by downloading or executing some unknown files and programs.
After executing these two commands, just restart your PC and try to install DirectX.
Users reported on the forums that this method mostly works because it just resets the network, resulting in fixing the DirectX network error.
Recommended: Download Realtek Audio Console
4. Use Offline Installer
This is the solution that worked for me to fix the setup that could not download the file DirectX error.
As the name suggests, this is an official DirectX offline installer. It will install DirectX offline, which means without any network connection.
But obviously, you need to have an Internet connection to download this offline setup.
Download DirectX Offline Setup
Just download this offline setup, extract it, and run it. That's it.
Watch the video tutorial provided at the beginning of these methods to clear out things or doubts.
After running the setup, you just need to wait till this offline setup installs the whole DirectX package on your PC.
Again, if you're totally new to this kind of program or if you don't get what to do while using this method, you can watch the video tutorial.
As I said, this is the only solution that worked for me, but hey, you can try other methods too.
This works 99.99% of the time, but somehow if your PC is bought from Mars, Jupiter, or other planets, then it won't work.
In that case, read the next methods as well.
Suggested: Fix Droid4x Emulator
5. Update to the latest version
After using the above method four, I recommend you use the web installer to update DirectX to the latest version.
Download DirectX Web Installer
This is the installer that you generally use in order to install DirectX.
This method will update the DirectX packages.
That's it. It's just a recommendation to update the DirectX; it's not any solution to fix network errors.
Suggested: Fix Microsoft Basic Display Adapter
6. Remove and Reinstall DirectX
You can use any DirectX remover to completely remove the DirectX from your PC so that it will clear all the bloatware and corrupted files that are causing the errors.
And after that, you can clean install the latest DirectX without any worries.
Download DirectX Uninstaller
This is the link to download the DirectX remover. This is a third-party website. So read that site before using it.
Hey, don't worry. It's not like you will get any virus or malware while using this step.
This method will clear and remove hidden DirectX packages.
7. DirectX Repair Tool
This method will diagnose the problem and fix the errors.
This is a built-in tool in Windows PC, so you don't have to download it manually.
Go to the Windows search box or Run box, type DxDiag, and open it.
This is a DirectX Repair Tool that will scan and tell you the affected areas, like that DirectX setup could not download the file; please retry later issue.
When you open it, it will start scanning automatically.
Apparently, you can check this site to know the other tools.
It's a straightforward method, no complications.
8. Use DirectX SDK
You can install the SDK to install all the DirectX packages.
Download DirectX SDK
This tool is actually the development package or software development kit that will install all the related packages into your system.
Just download from the above link, install it, and you're done.
Easy as it sounds, no complicated steps.
9. Install game and program components
If you haven't installed any Windows game components, then just install them one by one so that you won't face any DirectX error in the future.
It may work because you're installing some parts of the DirectX packages using this optional method.
These are nothing but software cum game components for Windows PC.
- Dot Net Framework
- DirectX 12
- Visual C++ Redistributable Packages
- Open GL
- Open AL
- GPU Updates
These are a bunch of necessary programs or components to run Windows apps, games, and software without any errors.
This is just an option method, but it's a nice thing to have all the updated programs installed on your PC.
10. Restore or Reset PC
If none of the methods are working for you, although it's a very rare case, or your PC is bought from another dimension, then you can restore or reset your PC.
Just go to settings, then find the recovery menu, and then go to reset options.
Or just type reset or restore in the Windows search box and follow the steps.
Watch videos on YouTube to know how to restore or reset the PC.
Suggested: Fix Windows Reset Error
Conclusion:
You can easily fix DirectX installation failure or DirectX network error using the first four methods.
You can also watch the video tutorial if you don't know how to fix the DirectX setup that could not download the file.
This post will surely help you to fix the DirectX installation error.
If none of these solutions work, it is possible that the required DirectX files have been removed from the Microsoft website or the link is broken. In this case, you may need to contact Microsoft support for assistance.
