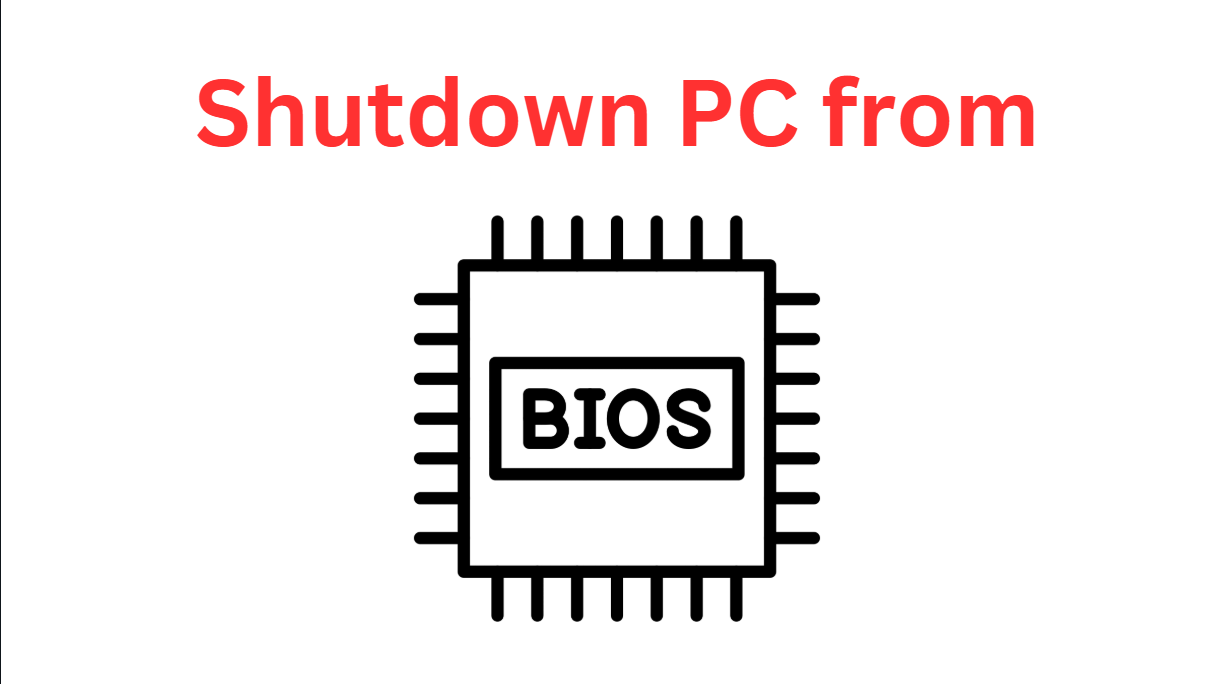
Can You Shut Down PC from BIOS? Let’s Find Out!
Introduction
I was fixing my computer one day when suddenly the screen went blank, and I found myself staring at the BIOS screen.
Frustrated, I just wanted to turn it off and get back to my work.
That got me thinking: Can you shut down a PC from BIOS?
If you’ve ever been in a similar situation, you’re in the right place. I’m here to walk you through what BIOS (or its newer cousin, UEFI) does—and why it can’t directly power off your computer—and to share some alternative methods to get your system back to normal.
Can You Shut Down a PC from BIOS?
The short answer is no—I can tell you from my own experience that BIOS doesn’t come with a shutdown button like your operating system does. It’s designed to configure hardware, set the boot order, and help troubleshoot issues, not to turn off your PC.
Even though some newer UEFI versions might let you restart your PC, they still don’t offer a direct shutdown option. In business or IT setups, remote management tools might allow for remote power control, but that’s not something most of us have on our personal machines.
BIOS vs. UEFI: What’s the Difference?
I'm not gonna go deeper into this since we don't have time for everything but I'll give you short info about these two.
You can see this chart that explains these two things clearly.
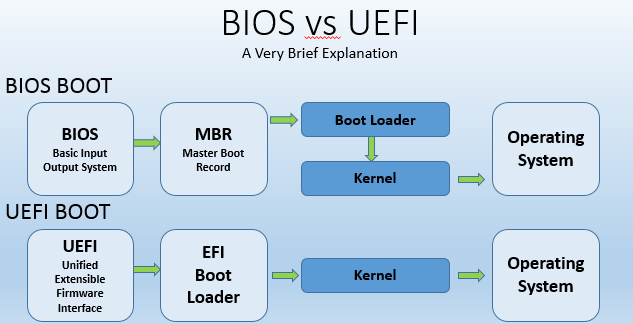
Let me break it down in simple terms:
- BIOS: This is the old-school firmware that kicks in when you power on your computer. It uses older methods to get everything up and running.
- UEFI: Think of UEFI as the modern upgrade to BIOS. It offers faster boot times and extra security features. Even with its extra bells and whistles—like sometimes being able to restart your PC—it still leaves the shutdown task to your operating system.
Video Guide:
You can watch this video if you want to know more about this topic. This clearly explains these two topics in easy to understand language.
Suggested:
Understanding Power Management Protocols
I’ve learned that modern computers use power management protocols like ACPI (Advanced Configuration and Power Interface) to let the firmware and the operating system talk about power states. Here’s what that means in simple terms:
- ACPI and Power States: ACPI defines different power modes—like sleep, hibernate, and what they call “soft off.” But even with these options, BIOS itself can’t actually turn off your PC.
- Wake-on-LAN: This feature is pretty cool; it lets your computer wake up when it gets a special signal over the network. However, it’s not designed to shut down your system.
I often find that a simple diagram or flowchart can help visualize how power transitions from the firmware to the OS, so if you’re curious, it’s worth a quick search online.
Firmware Updates and Their Impact
One thing I’ve noticed is that keeping your BIOS or UEFI firmware up to date can sometimes make a difference in how your power settings work:
- New Features & Bug Fixes: Manufacturers occasionally roll out updates that improve compatibility or fix minor issues.
- Update Safety: I always make sure to follow the manufacturer’s guidelines (from brands like Dell, HP, or ASUS) when updating, because a misstep can lead to more problems.
Alternative Ways to Shut Down Your PC
When you’re stuck like I was, and your PC refuses to shut down normally, here are some practical ways you can force it off:
A. Force Shutdown Using the Power Button
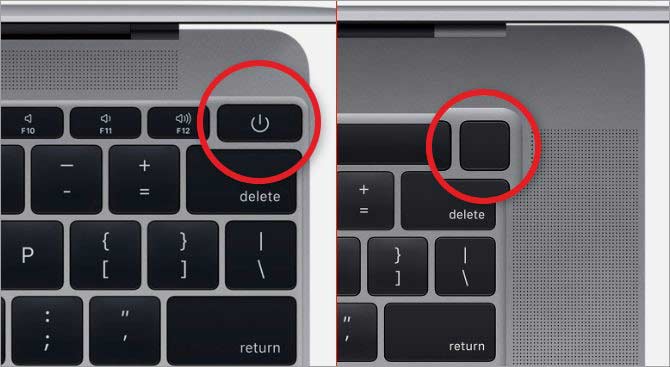
If your PC is completely frozen, all you need to do is press and hold the power button for 5-10 seconds. This forces your computer to shut down.
Heads up: I use this method only when absolutely necessary since it can sometimes lead to data loss or minor file system issues if done too often.
B. Adjusting BIOS Power Management Settings
While you can’t directly shut down from BIOS, you can play around with some power settings:
- Power Settings: These settings help your BIOS and operating system communicate about power use.
- Restore on AC Power Loss: This option lets you decide if your PC should stay off or automatically restart after a power outage.
These tweaks won’t let you power off your PC directly, but they can help control how it behaves during power events.
C. Remote Management and Keyboard Shortcuts
For those of us in a business or IT environment—or if you just like having extra options—there are a couple more tricks:
- Remote Management Tools: Tools like Intel AMT, Dell iDRAC, or HP iLO let IT pros control power settings from a distance. I haven’t used these personally, but they’re great if you’re managing multiple computers.
- Keyboard Shortcuts: On some laptops, using a combination like Fn + Power key can put your system to sleep, although it doesn’t fully shut it down.
Advanced Troubleshooting for Shutdown Issues
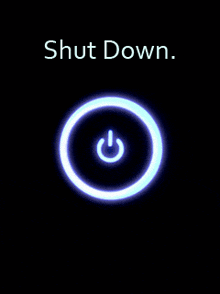
If your PC isn’t shutting down properly, here are a few steps I usually take:
- OS Troubleshooting:
- I open Task Manager (Ctrl + Shift + Esc) to close any unresponsive apps.
- Booting into Safe Mode can help if the system keeps freezing.
- I also make sure my drivers are up to date or run system repair tools when needed.
- Check BIOS/UEFI Settings:
- I double-check that power-related settings (like Wake-on-LAN and Restore on AC Power Loss) are configured correctly.
- Hardware Checks:
- Sometimes, a faulty power button or other hardware issues might be the culprit. If I still have problems, I don’t hesitate to reach out to a technician.
Real-World Experiences and Case Studies
Let me share a couple of stories:
- Case Study 1: A friend of mine had a worn-out power button, so he ended up force shutting down his PC all the time. After updating his firmware and tweaking some power settings, the issues calmed down.
- Case Study 2: At work, our IT team used remote management tools to handle shutdowns after power outages. It was a real eye-opener on how enterprise systems manage power differently from our home setups.
These examples remind me that while shutdown issues can be really annoying, there are always practical solutions to try.
Glossary of Terms
Here are a few quick definitions that I find helpful:
- BIOS: The original firmware that starts your computer.
- UEFI: A modern version of BIOS that comes with extra features like faster boot times.
- ACPI: A system that manages different power states like sleep and hibernate.
- Wake-on-LAN: A feature that lets your PC wake up when it receives a specific network signal.
- UPS: A backup power device that helps protect your computer during outages.
- Remote Management Tools: Software/hardware that allows IT pros to control power settings from afar.
Safety and Best Practices

Here are some best practices I always keep in mind:
- Avoid Frequent Force Shutdowns: Relying too much on the power button to force a shutdown can risk data loss and damage your system.
- Keep Everything Updated: Regular updates for your firmware and operating system can help prevent shutdown issues.
- Ask for Help: If you’re facing persistent problems, it’s a good idea to consult a technician.
Conclusion
So here’s the deal: while BIOS (or UEFI) is essential for getting your computer up and running, it doesn’t offer a way to shut your PC down—that’s all handled by your operating system.
By getting to know your PC’s power settings, keeping your firmware updated, and using some of the alternative shutdown methods I’ve mentioned, you can avoid those frustrating moments when your screen goes blank. I hope my experiences and tips help you troubleshoot any issues and get back to work faster!
Thanks for reading, and happy computing!
