FPS drops can be a frustrating experience for gamers, especially after a recent Nvidia driver update.
While Nvidia drivers are typically designed to improve performance, they can sometimes introduce new bugs that can lead to FPS drops.
If you’re experiencing FPS drops after Nvidia driver updates, there are a few things you can try to fix the problem.
In this article, we’ll walk you through some of the most common causes and methods to fix FPS drops after Nvidia driver updates.
Table of Contents
Why do FPS drops occur after Nvidia driver updates?

There are a few possible reasons why FPS drops can occur after Nvidia driver updates.
One possibility is that the new driver is not fully compatible with your system.
Another possibility is that the driver is corrupted.
Or it may have corrupted system files that handles graphical settings.
Finally, it’s also possible that the driver update introduced a new bug that is causing FPS drops.
Common reasons for fps drop after NVidia driver updates:
1. Incompatible drivers: The new driver may not be fully compatible with your system hardware or software.
2. Corrupted drivers: The driver installation process may have been interrupted, resulting in a corrupted driver.
3. New bugs: The driver update may have introduced new bugs that are causing FPS drops.
4. Overclocking: If you’re overclocking your graphics card, the new driver may not be able to properly support the overclock.
5. Overheating: If your graphics card is overheating, the new driver may not be able to properly manage the temperature, leading to FPS drops.
6. Other software conflicts: The new driver may be conflicting with other software on your system, such as antivirus software or other graphics drivers.
It’s important to note that FPS drops after Nvidia driver updates are not always caused by the driver itself.
Other factors, such as hardware problems or software conflicts, can also contribute to FPS drops.
If you’re experiencing FPS drops after an Nvidia driver update, it’s important to troubleshoot the problem to determine the root cause.
Once you’ve identified the cause of the FPS drops, you can take steps to fix the problem.
Recommended: FPS drop & slow performance after cleaning PC
How to identify if your FPS drops are caused by a recent Nvidia driver update?
The first step to fixing FPS drops after an Nvidia driver update is to identify whether or not the problem is actually caused by the driver update.
To do this, you can try rolling back to the previous version of the Nvidia drivers.
If your FPS drops disappear after rolling back to the previous drivers, then you know that the new driver is the culprit.
How to fix FPS drops after Nvidia driver updates?
There is no direct answer to this but we are going to use a trial and error methods.
It may or may not be true that only the faulty driver is the culprit. So we have to try every possible way to fix our problem.
Well, either you can follow all the methods and steps listed below or watch this video. The choice is yours.
Here are some of the most common solutions to FPS drops after Nvidia driver updates:
1. Use DDU to clean install the Nvidia drivers.
Faulty and corrupted files of graphics driver is the main cause of fps drops. You should remove those files first before you do anything.
DDU (Display Driver Uninstaller) is a powerful tool that can completely remove all traces of the Nvidia drivers from your system.
It even removes all the GPU configurations that caused this issue. It is going to be your very first method of fixing fps drops after nvidia driver updates.
Just use DDU and remove all the faulty driver files.
Then install the latest version of the NVidia driver and you’re good to go.
This can be helpful if you’re experiencing FPS drops caused by corrupted drivers.
2. Revert to a previous version of the Nvidia drivers.
If you’re sure that the new driver is causing FPS drops, you can roll back to the previous version of the drivers. You can do this by manually downloading the previous drivers from the Nvidia website.
Just fill all the details of your GPU and download the lower version.
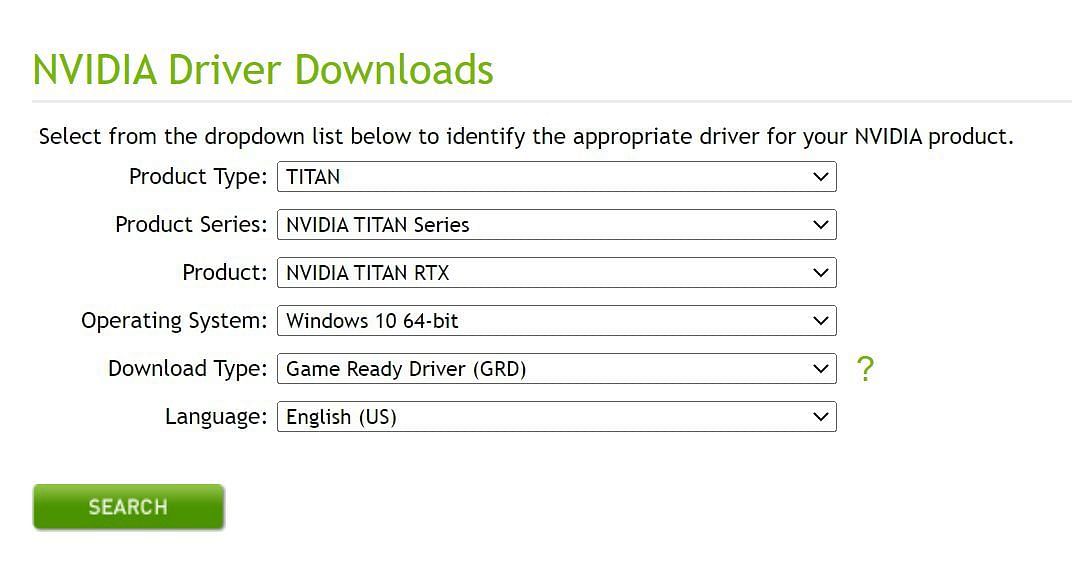
This will install the stable driver which was working perfectly fine before experiencing this FPS drop.
Don’t install the latest version accidently otherwise you will face the same issue again.
3. Update your Windows operating system.
Again, as I said, we’ll try every possible solution out there. This time is the windows updates.
Sometimes, Windows updates can include fixes for Nvidia driver bugs.
The system automatically detects the corrupted or faulty driver behavior that may cause issues with the display settings.
Your operating system knows about drivers very well than any third party software.
So, make sure that your Windows operating system is up to date by checking for updates in the Windows Update settings.
4. Check for and install any pending updates for your other drivers.
Till now, we were only talking about GPU drivers. But what about other drivers?
Outdated drivers can also cause FPS drops. Since they directly communicate with your system hardware.
I mean that’s what drivers are for, to interact between the software and hardware. They drive everything that system needs in order to run the services and other programs.
You can watch this video to know how to update drivers in windows PC all at once.
Make sure that all of your drivers are up to date by checking for updates in the Device Manager.
5. Disable any unnecessary background programs.
Background programs can use up system resources and can lead to FPS drops.
You can watch this video to disable unwanted or unnecessary background services and programs.
It will definitely help your PC to run more smoothly and efficiently that will lead to low CPU usage.
Disable any unnecessary background programs before playing games and you will notice change in FPS too.
It’s not like you can disable every other process you see in your system. That’s why watch the video and you will understand what to do and what not to do.
6. Optimize your game settings.
Some game settings can have a significant impact on FPS.
Not to mention, heavy graphical games and settings will put a lot of stress if you don’t have powerful computer.
Watch the YouTube videos for games that your play regularly. For example, valorant best settings, call of duty optimization, etc.
Just make sure that your game settings are optimized for your system.
7. Optimize Windows system for gaming
You can make your windows computer faster and more optimized by applying or following some tips and tricks.
Even though system is not powerful, you can still boost some games and fps too.
You can watch this video to know more about how to make windows faster for gaming.
8. Check your hardware for any problems.
If you’ve tried all of the above solutions and you’re still experiencing FPS drops, it’s possible that your hardware is causing the problem.
Check your graphics card and power supply for any problems.
You can watch this video to understand things better.
Don’t just do whatever you feel like. It will damage your PC for sure if you act carelessely.
First make sure, you know exactly what you want to do and then do it with all the precautions.
Otherwise, it will be a really big headache for you.
If you don’t know anything about PC then go to PC store or seek help from PC expert.
Tips for preventing FPS drops after Nvidia driver updates
To help prevent FPS drops after Nvidia driver updates, you can follow these tips:
* Only install Nvidia driver updates from the official Nvidia website.
* Avoid installing beta Nvidia driver updates.
* Use a Display Driver Uninstaller (DDU) to clean install your Nvidia drivers before installing a new driver update.
* Keep your Windows operating system and other drivers up to date.
* Close any unnecessary background programs before playing games.
* Optimize your game settings for your system.
* Monitor your system temperatures to make sure that your graphics card is not overheating.
Additional troubleshooting tips
If you’re still having trouble fixing FPS drops after Nvidia driver updates, you can try the following troubleshooting tips:
* Try disabling the Nvidia overlay.
* Update your BIOS.
* Reinstall Windows.
* Contact Nvidia support for assistance.
Even though, these tips seem total bs, it may help, who knows. I mean, there is always a way if you have a will.
Conclusion
FPS drops after Nvidia driver updates can be frustrating, but there are a number of solutions that you can try to fix the problem.
The first three solutions should fix your issue without having to worry about anything.
But still if you’re experiencing FPS drops, try the other solutions listed above to see if they resolve the issue.
Resources for further troubleshooting
If you need additional help troubleshooting FPS drops after Nvidia driver updates, here are some resources that you can consult:
* Nvidia’s support forum: https://forums.geforce.com/
* Reddit’s r/Nvidia subreddit: https://www.reddit.com/r/nvidia/
* Nvidia’s driver download page: https://www.nvidia.com/Download/index.aspx
